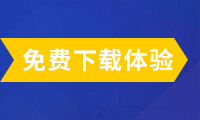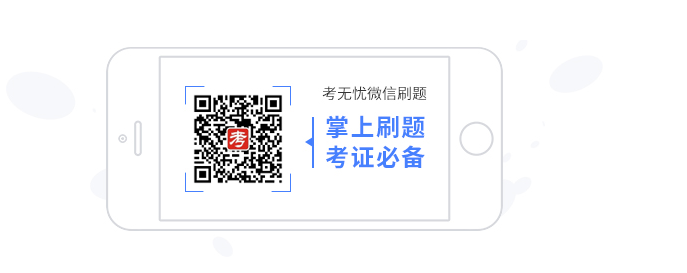Photoshop是一个专业图像处理软件,功能繁多,以致有时用起来还略显不方便。我在这里看到了一些简捷的方法奉献给大家, 以提高做事的效率。
1.当你需要快速隐藏工具栏和多个浮动面板时,逐一点击面板上的关闭按钮,接下来使用时又 要打开,十分不方便。其实你可以同时按键盘上的“Shift”和“Tab”键,这样浮动面板会立即隐藏起来,从屏幕上消失,再同 时按下两键,面板又会显现;如果只按下“Tab”键,则工具栏连同浮动面板会一起隐藏,再按一下该键,它们会同时显现。
2.在Photoshop中,有很多时候要修改设置的取值。一般情况会在取值框的右侧有一 个黑三角,点击它会出现一个滑动标尺,拖动标尺就可以修改取值了,但有时不会十分精确。这时可以按键盘上的向下箭头键(每按一下 表示取值加一)和向上箭头键(每按一下表示取值减一),来准确调整数值。如果按住“Shift”键不放,那么每按一下表示取值加 十或减十。
3.当你正在使用画笔工具,要调整不透明度时,还要打开设置框,很麻烦。这时你可以直接按 键盘上的数字键来设定。比如当你按一下“0”键时,则不透明度为100%。“1”键为10%。先按“4”再按“5”,那么不透明 度则为45%,依次类推。
4.当我们要复制文件中的选择对象时,要使用编辑菜单中的复制命令。复制一次,你也许觉不 出麻烦,但要多次复制,一次一次的点击就相当不便了。这时你可以先用选择工具选定对象,而后点击移动工具,再按住“Alt”键不 放,当光标变成一黑一白重叠在一起的两个箭头时,拖动鼠标到所需位置即可。若要多次复制,只要重复地松放鼠标就行了。
5.我们需要多层选择时,可以先用选择工具选定文件中的区域,拉制出一个选择虚框;然后按 住“Alt”键,当光标变成一个右下角带一小“-”的大“+”号时(这表示减少被选择的区域或像素),在第一个框的里面拉出第二 个框;而后按住“Shift”键,当光标变为一个右下角带一小“+”的大“+”号时,再在第二个框的里面拉出第三个选择框,这样 二者轮流使用,即可进行多层选择了。其实用这种方法也可以选择不规则对象,自己去体会吧。
6.当我们编辑图片文件时,有时要去掉选择对象以外的图片颜色,这时可以按键盘上的“De lete”键,选择区以外就会变成背景色或透明的,这要看你设置的背景内容是什么了。来源:考试大
7.去掉扫描图片中的龟纹。由于印刷方面的原因,我们用扫描方式输入电脑的图片会有一些龟 纹,如果在此基础上进行编辑处理,会影响以后的效果。这时你可以先用“Noise”滤镜中的“Despeckle”做处理,这时 图片会变得稍微模糊;接着用“Sharpen”滤镜中的“Sharpen Edge”(注意设置数值要小一些)再处理一下,就大功告成,这时即使用放大工具观察也不会出现龟纹了。
8.我们使用Photoshop一段时间后,文件夹中已经存放了大量的图片和影像文件。当 你要调用一个很久不用的文件,并且忘记了它的文件名时,需逐一打开文件夹中的文件来寻找,太麻烦。我这有一简便方法:Photoshop的File菜单下Automate杏幸桓鯟ontact Sheet命令,它可以给整个文件夹中的每个文件建立一个小缩图,并存放在一个图像文件中,这样方便了以后的检索和查阅,节省了 你我宝贵的时间。
9、当你需要快速隐藏工具栏和多个浮动面板时,逐一点击面板上的关闭按钮,接下来使用时又要打开,十分不方便。其实你可以同时按键盘上的“Shift”和“ Tab”键,这样浮动面板会立即隐藏起来,从屏幕上消失,再同时按下两键,面板又会显现;如果只按下“Tab”键,则工具栏连同浮动面板会一起隐藏,再按以下该键,它们会同时显现。
10、在Photoshop中,有很多时候要修改设置的取值。一般情况会在取值框的又侧有一个黑三角,点击它会出现一个滑动标尺,拖动标尺就可以修改取值了,但有时不会十分精确。这时可以按键盘上的向下箭头键(每按一下表示取值加一)和向上箭头键(每按一下表示取值减一),来准确调整数值。如果按住“Shift”键不放,那么每按一下表示取值加十或减十。
11、当你正在使用画笔工具,要调整不透明度时,还要打开设置框,很麻烦。这时你可以直接按键盘上的数字键来设定。比如当你按一下“ 0”键时,则不透明度为100%。“ 1”键为10%。先按“ 4”再按“ 5”,那么不透明度则为45%,依次类推。
12、当我们要复制文件中的选择对象时,要使用编辑菜单中的复制命令。复制一次你也许觉不出麻烦,但要多次复制,一次一次的点击就相不便了。这时你可以先用选择工具选定对象,而后点击移动工具,在按住“Alt”见不放。当光标变成一黑一白重叠在一起的两个箭头时,拖动鼠标到所需位置即可。若要多次复制,只要重复的放松鼠标就行了。
13、我们需要多层选择时,可以先用选择工具选定文件中的区域,拉制出一个选择虚框;然后按住“Alt”键,当光标变成一个右下角带一小“-”的“+”号时(这表示减少被选择的区域或象素),在第一个框的里面拉出第二个框;而后按住“ Shift”键,当光标变成一个右下角带一小“+”的大“+”号时,再在第二个框的里面拉出第三个选择框,这样二者轮流使用,就可以进行多层选择了。其实用这种方法也可以选择不规则对象,自己去体会吧。
14、当我们编辑图片文件时,有时要去掉选择对象以外的图片颜色,这时可以按键盘上的“Delete”键,选择区以外就会变成背景色或透明的,这要看你设定的背景内容是什么了。
15、去掉扫描图片中的龟纹。由于印刷方面的原因,我们用扫描方式输入电脑的图片会有一些龟纹,如果在此基础上进行处理,会影响以后的效果。这时你可以先用“Noise”滤镜中的“Despeckle”做处理,这时图片会变得稍微模糊;接着用“Sharpen”滤镜中的“Sharpen Edge”(注意设置数值要小一些)再处理一下,就大功告成了,这时即使用放大工具观察也不会出现龟纹了。
16、我们使用Photoshop 一段时间后,文件夹中已经存放了大量的图片和影像文件。当你要调用一个很久不用的文件,并且忘记了它的文件名时,需逐一打开文件夹中的文件来寻找,太麻烦了。我有一简便的方法:Photoshop 的File 菜单下的Automate 中有一个Contact Sheet 命令,它可以给文件夹中的每个文件建立一个小缩图,并存放在一个图象文件中,这样方便了以后的检索和查阅,节省了你我的宝贵时间。
温馨提示:因考试政策、内容不断变化与调整,考无忧职称计算机考试网()提供的以上信息仅供参考,如有异议,请考生以权威部门公布的内容为准!