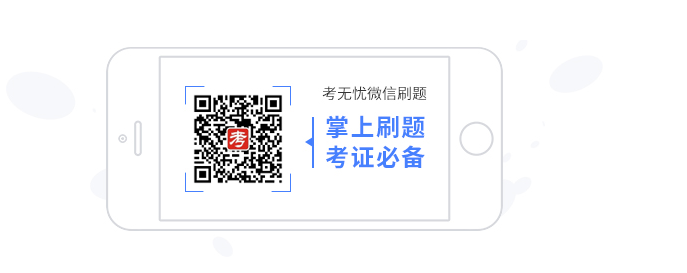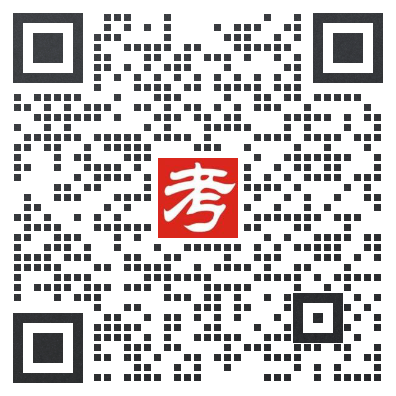在日常办公中,我们经常需要使用Excel表格来输入身份证号、电话号码、成绩等数据的时候,尽管操作很熟练,但是数据多了还是免不了出错的;怎么办呢?有没有什么解决方法?有的,我们可以通过EXCEL的数据验证工具来设置一些设定,让数据不再出错。
免费试听“Excel电子表格从入门到精通视频教程”
1、限制只输入身份证号
在录入人员信息的时候,输入身份证号是最常用的操作,我们都知道身份证号码的长度是18位,所以,为了防止输入错误,我们可以这样设定:
点击“数据”标签,选择“数据验证”-“设置”-验证条件选择“允许”-“文本长度”-“等于”,输入“18”。
这样我们在输入数据的时候,如果输入的身份证号长度少于18位或者大于18位数的话就会有警告提示。
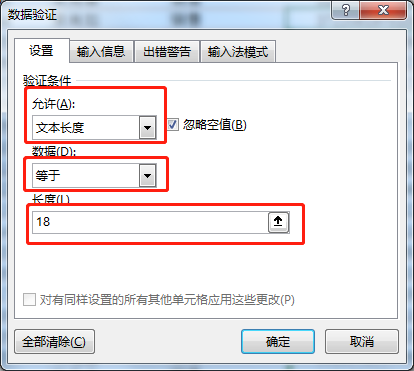
我们在身份证号码列按照上面的步骤设定数据,然后将其中的身份证号码去掉,重新输入,如果我们不小心少了一位数,或者多了一位数,这个时候就会有警告提示。
2、限制只能输入手机号码
在录入手机号码数据的时候,如果我不想使用例1的方式选择文本长度的格式设置,那么这个时候,我们可以选择“自定义”,输入公式=LEN(需要限制的单元格里第一个单元格)=11,即=LEN(E3)=11,就可以限制只允许在指定单元格中输入11位手机号码了。
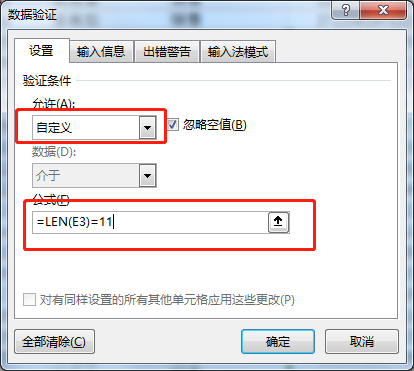
我们在联系电话列按照上面的步骤设定数据,然后将其中的联系号码去掉,重新输入,如果我们不小心少了一位数,或者多了一位数,这个时候就会有警告提示。
3、限制只能输入规定范围的数字
我们要求在考核成绩列填入的数据仅在0~100的范围内,首先选中要做限制的单元格(不相邻单元格要按住CTRL在用鼠标选取),然后选择“数据验证”-“设置”-验证条件选择“整数”-“介于”-设定“最大值”“最小值”,确定。
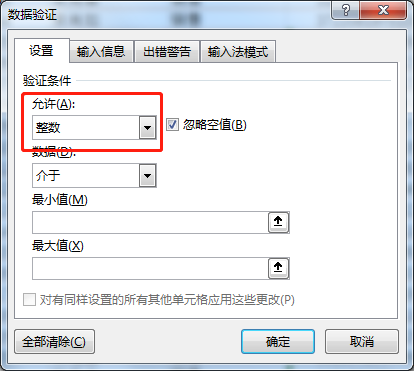
按照上面的步骤设定数据之后,然后我们可以将其中的数据去掉,重新输入,如果我们不小心将数据输入超出0~100的范围,这个时候就会有警告提示。
如果你也想:
提升自己,通过office获得上司的青睐!
通过学习office提升个人竞争力!
利用office技能提高自己的效率,实现自己真正的价值!
那么,
那么扔掉你手上那厚厚难以理解的书籍,撕破教条式学习的面具,
用享受学习的心态来一次接地气,干货满满的office入门到精通实战课程。
免费试听“Excel电子表格从入门到精通视频教程”