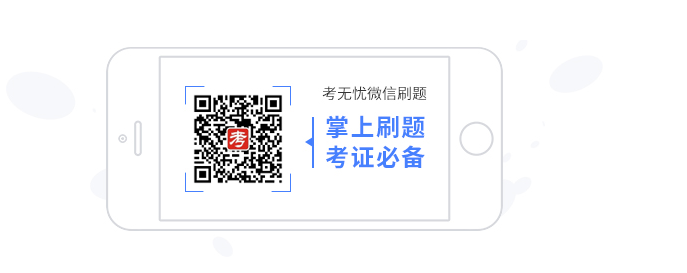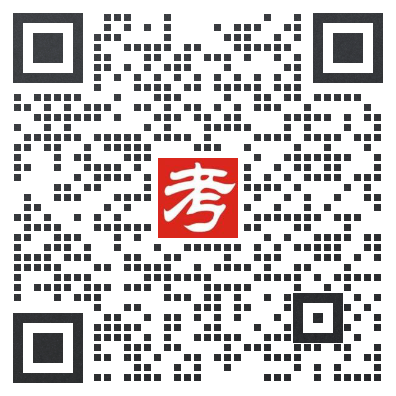相信很多小伙伴
在考计算机二级Ms Office的时候
都遇到过Word部分制作目录的真题
根据考无忧小编的统计
二级Ms Office考试中的36套真题里
最少有16套的真题考到“目录”这个知识点
部分真题截图如下
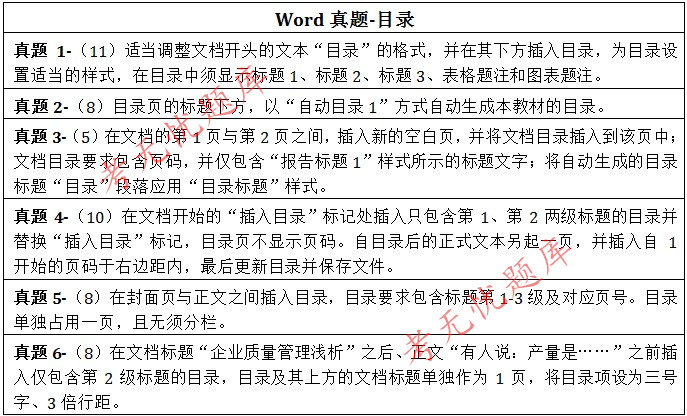
这个比例是很大的
抽到的几率也是很大的
所以Word目录怎么设置
接下来
考无忧小编来教大家
Word 2010中进行
插入目录的两种方法
Word2010编辑目录的两种方法
根据考生文件夹下的Word文档
是否编辑好大纲级别?
如果没有编辑好级别的
使用方法一
反之,使用方法二
具体步骤请看下面
Word2010编辑目录
方法一
首先打开Word文档
如果你需要设置的是三级目录
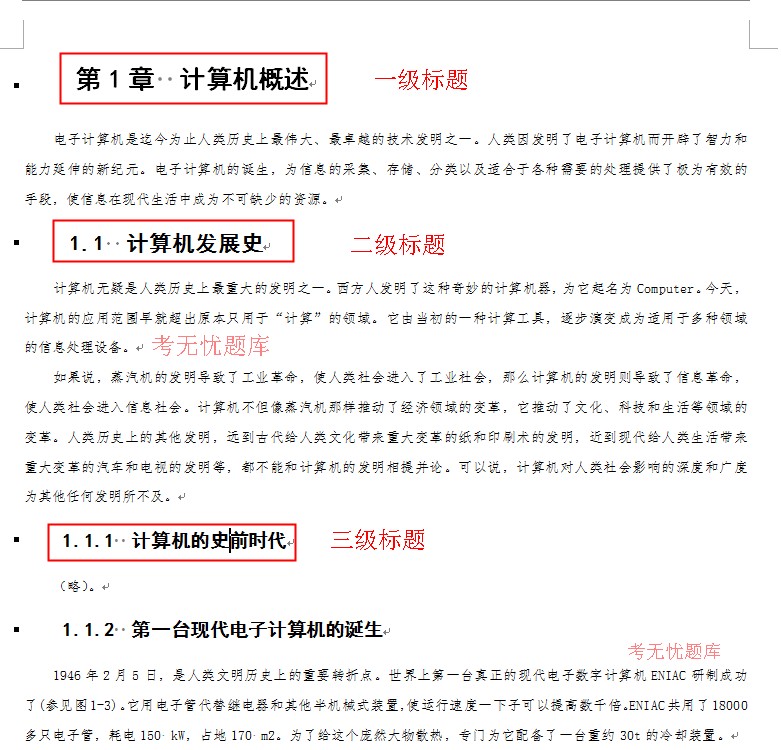
选择一级目录标题
右键,选择【段落】
点击【大纲级别】
选择【一级】,单击【确定】

选择二级目录标题
右键,选择【段落】
点击【大纲级别】
选择【二级】,单击【确定】
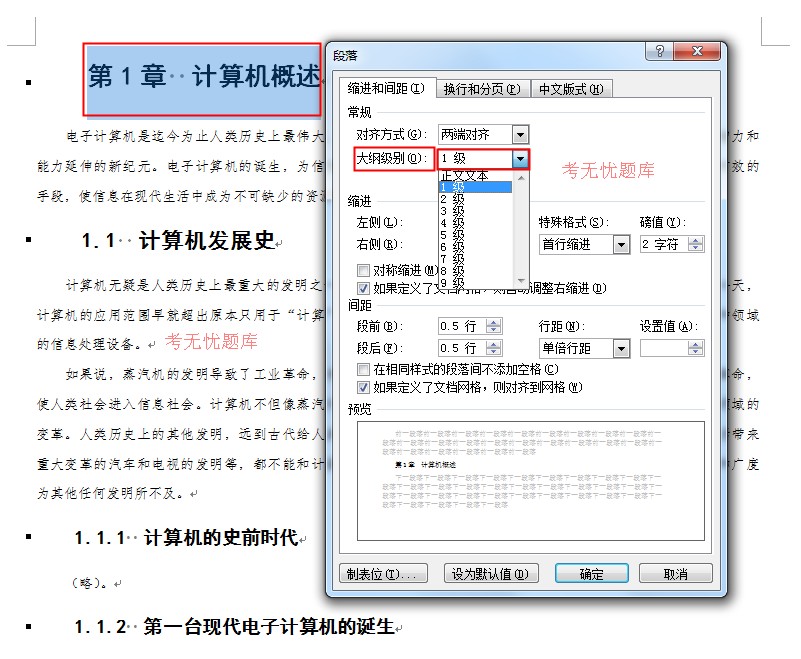
同样的方法设置三级目录标题
有多少级需要设置的目录就设置多少级
【引用】选项卡→【目录】组
→【目录】→选择“插入目录”
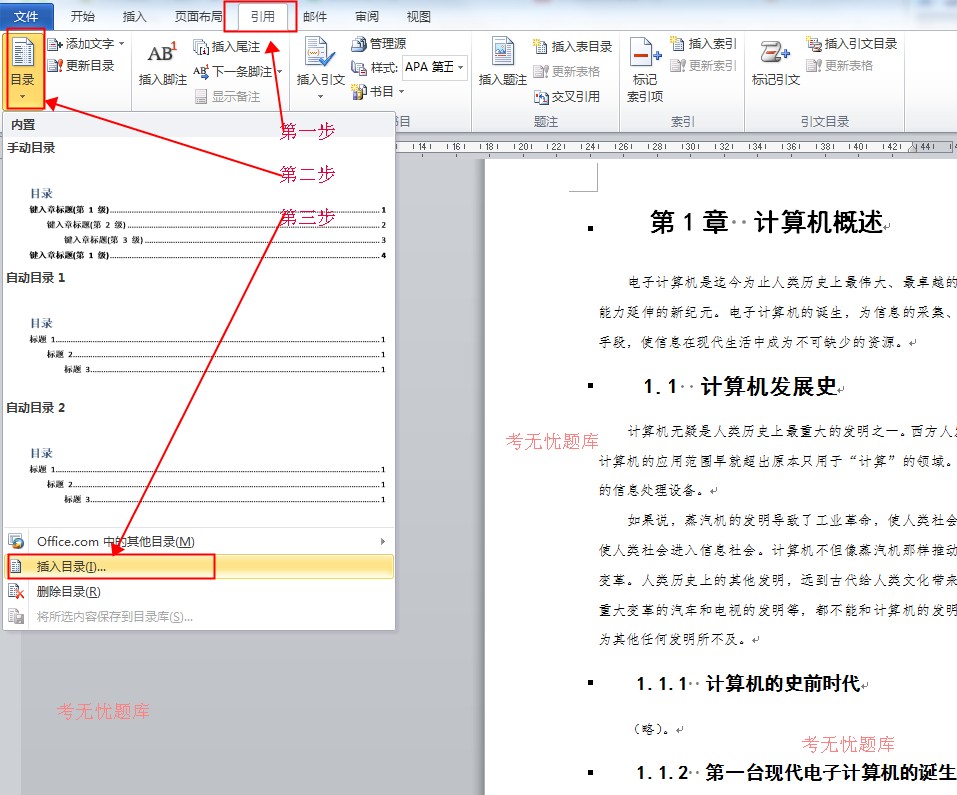
然后根据题目要求
选择类型,【确定】即可
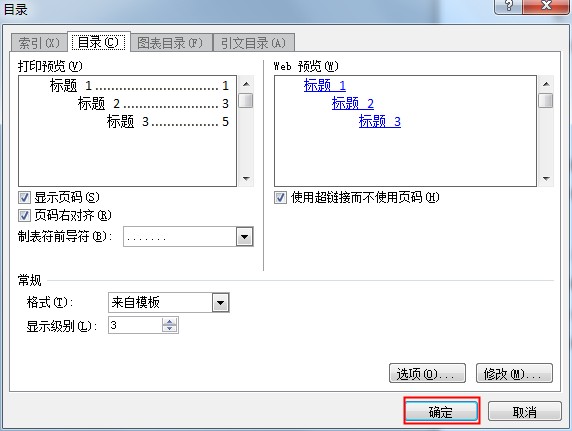
Word2010编辑目录
方法二:
打开编辑好的Word文档
将光标调整到最前端的新行中
【引用】选项卡→【目录】组
→【目录】→选择“插入目录”
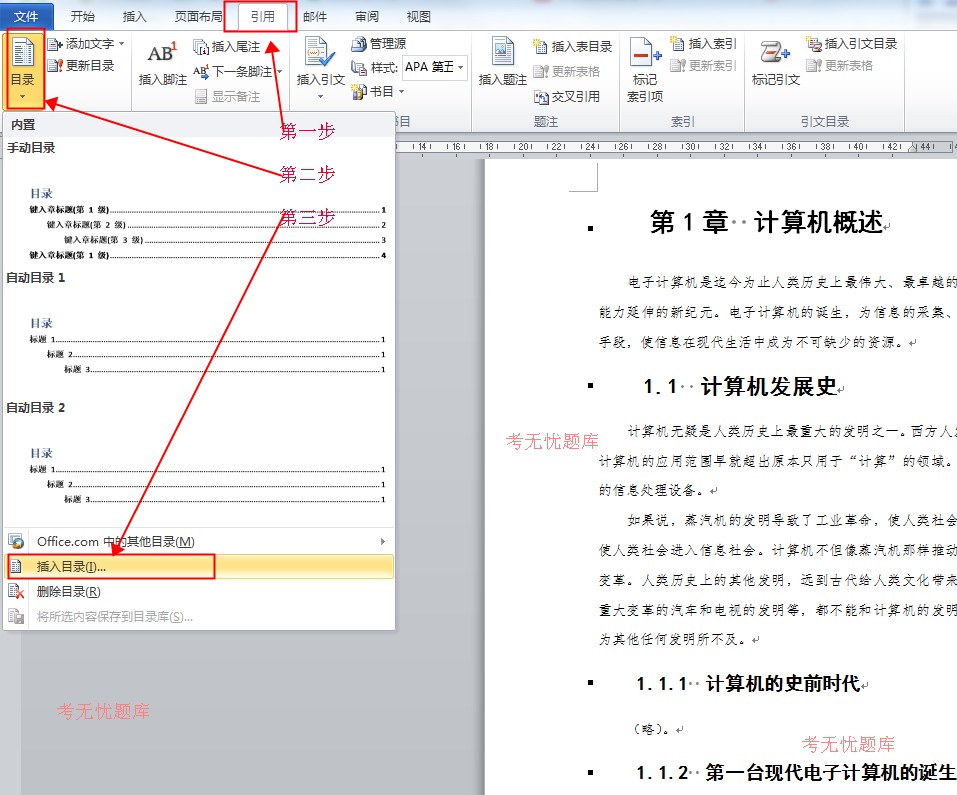
打开【目录】对话框
根据题目要求设置相应的选项
如果运用系统默认的选项
则可直接单击【确定】
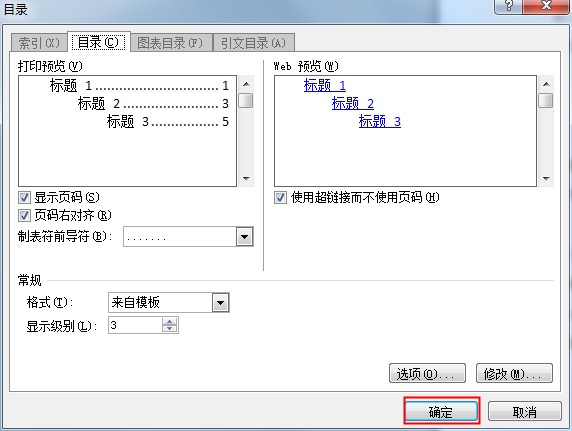
生成的Word目录效果
如图所示
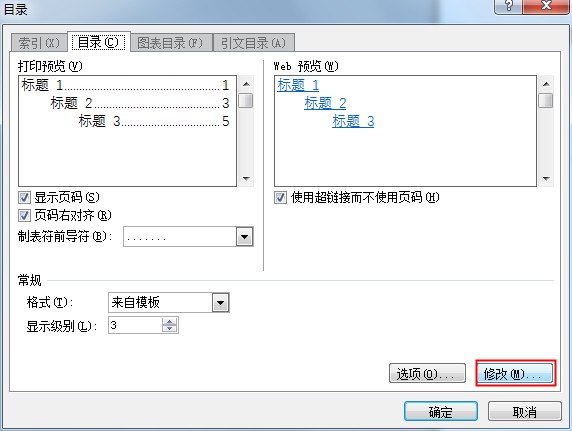
如果想要修改目录的效果
可单击【目录】对话框中“修改”按钮
从“样式”对话框中选择需要的目录样式

再单击“修改”按钮
打开“修改样式”对话框
根据实际需要进行设置
单击“确定”按钮,如图
即可显示出新的目录样式
当重新修改文章内容后
记得更新所生成的目录

下面考无忧小编根据真题6(8)
演示设置和操作的步骤
动图

点击空白处查看操作步骤
更多计算机二级真题
关注本号,留意消息
考无忧为您一一讲解

文章推荐:
2019年全国计算机等级考试题库“二级MS Office 高级应用考试大纲”
全国计算机等级考试报考成功后可以退费吗?(内附计算机等级考试题库)
温馨提示:
考试想拿高分吗?更多计算机等级考试题库二级ms office试题请点击查看>>>二级ms office
想要了解更多的计算机等级考试题库请点击下载>>>计算机等级考试题库
想知道更多关于计算机等级考试题库的近期资讯吗?点击进入>>>计算机等级考试题库资讯