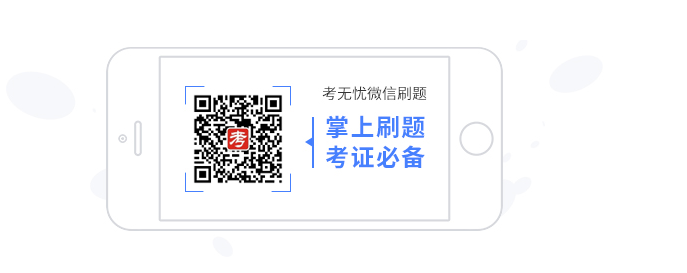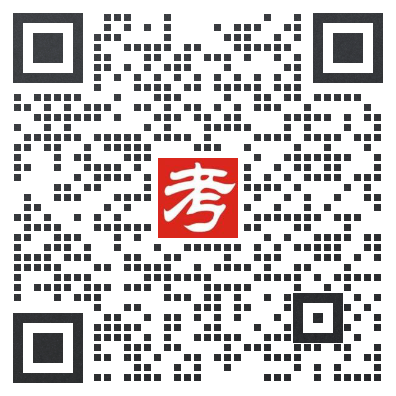不要着急!不要迷茫!不要彷徨!考无忧小编送福利~计算机等级考试题库!以下是一些一级PS操作题,希望能帮到你们~
计算机等级考试一级Photoshop操作题:字体设置
【动感字操作步骤】
使用菜单“文件”——“新建”,在Photoshop中新建一张300*200像素的图片;
将工具栏中前景色变为绿色;
选工具栏中“文字工具”,输入“轻舞飞扬”;
使用菜单“滤镜”——“风格化”——“风”,方法:风,方向:从右;
使用菜单“滤镜”——“模糊”——“动感模糊”,8像素;
再次使用菜单“滤镜”——“风格化”——“风”,方法:风,方向:从右;(这次会产生更强烈的动感效果)
使用菜单“滤镜”——“锐化”——“USM锐化”,数值75%,半径4,阈值3;(由于使用动感模糊文字边缘很模糊,用此滤镜可达到锐化边缘的作用)
使用菜单“滤镜”——“扭曲”——“切变”,调节控制杆弯曲度,达到扭曲的效果;
使用菜单“滤镜”——“扭曲”——“球面化”,数量50,模式正常;(达到对文字的角圆滑处理的效果)
【阴影字操作步骤】
使用菜单“文件”——“新建”,在Photoshop中新建一张300*200像素的图片;
选工具栏中的“文字工具”,写上“welcome”,设一种较粗的字体;
按住Ctrl键不放,再点击“层”窗口(F5可控制窗口的显示/关闭)中文字层,则文字被选中,边框出现“行走的蚂蚁线”;
选工具栏中的“渐变工具”,双击渐变工具,在选项对话框窗口(F8可控制其显示/关闭)中选“透明彩虹渐变”;
此时你会发现渐变工具在文字层无法工作,怎么办?点击文字层使之成为当前层,使用菜单“图层”——“文字”——“转换图层”;
使用渐变工具给文字加色彩,渐变方向从左到右;
在文字层按鼠标右键——“效果”,选“投影”,即可得如图效果;
[总结]:1.重点学习“渐变工具”的使用,双击“渐变工具”,在选项窗口(F8可控制其显示/关闭)中选“编辑”可自己编辑各种渐变效果。(技巧:Alt+调节杆中的小三角)2.学习文字特效的使用,首先使文字层成为当前层,按鼠标右键——“效果”或者使用菜单“图层”——“效果”。
【球中字操作步骤】
使用菜单“文件”——“新建”,在Photoshop中新建一张300*300像素的图片;
选工具栏中的“圆形选取工具”,按住Shift键不放,可拖出一个正圆;
使用菜单“选择”——“羽化”,1像素。达到球体边缘光滑的效果;
选择前景为黄色(灯光效果),背景为黑色;
选择层窗口下方“新建图层”按钮;
选工具栏中的“径向渐变工具”(单击渐变工具右下角的实心小三角,找出此工具),双击渐变工具,在选项对话框窗口(F8可控制其显示/关闭)中选“从前景色到背景色渐变”,在新建的图层中选择圆内一点,拖出光照的球体效果;
保持文字被选中状态,即文字边框出现行走的蚂蚁线。再新建一个图层;(如果蚂蚁线已消失,则使用菜单“选择”——“载入通道”,载入Alpha 1通道)
在最近新建的图层中用黑色填充选区,我们将在这层建立球体的阴影效果;
按Ctrl+D或者使用菜单“选择”——“取消选择”,使蚂蚁线消失;
使用菜单“滤镜”——“模糊”——“高斯模糊”,7像素;
使用菜单“编辑”——“变换”——“扭曲”,编辑出图示的阴影效果;(到这一步为止,我们学会制作三维的球体特效,下面将为球加入贴上一个字)
选工具栏中“文字工具”,输入一个字;
在文字层下新建一个图层;
选工具栏中“圆形选取工具”,拖出一个比字大一些的圆形选区;
选取前景色为白色;
使用菜单“编辑”——“填充”,用前景色填充该圆形;
合并文字与白色圆形两图层;
使用菜单“滤镜”——“渲染”——“3D变换”(Photoshop5.0增加的为数不多的几个滤镜),利用其中工具,把字变成如图效果;
利用工具栏中“索套工具”,把3D变换后多余的部分删除;
为了使文字与球体的粘合得更逼真,首先我们复制球体所在图层,然后把该层拖至最上层,使该层的压力值缩小为20-30左右,就可得到图示效果;
【火焰字操作步骤】
使用菜单“文件”——“新建”,在Photoshop中新建一张400*300像素的图片;
使用菜单“图像”——“模式”——“灰度”,一定要在灰度级文件中完成准备工作;
按D键默认前景色白,背景色黑,按X键,交换前景和背景;
选工具栏中填充工具(油漆桶),将图片填充为黑色;
按D键,使前景色恢复成默认的白色;
选工具栏中文字工具,输入“火焰山”,字体选较粗的;
按Ctrl不放,点击文字层,使文字被选中;
使用菜单“选择”——“存储选区”,存储新通道,默认通道名为Alpha 1;(后面操作还要用到此选区)
点击“层”窗口右上角的实心小三角,在弹出菜单中选“向下合并”,使文字层与背景层合并;
使用菜单“选择”——“取消选择”;
使用菜单“图像”——“旋转画布”——“逆时针90度”;(因为下一步使用“风”滤镜,只能水平方向操作)
使用菜单“滤镜”——“风格化”——“风”,方法大风,方向从左;
再次使用菜单“图像”——“旋转画布”——“顺时针90度”,画布恢复原来方向;
使用菜单“滤镜”——“风格化”——“扩散”,正常模式,断开“风”滤镜产生的线条;
使用菜单“滤镜”——“模糊”——“高斯模糊”,2.5像素,可使火焰看起来更平滑;
使用菜单“滤镜”——“扭曲”——“波纹”,使火焰看上去有抖动的效果;
使用菜单“选择”——“载入选区”,把Alpha 1通道载入;
使用菜单“选择”——“修改”——“收缩”,3像素,这样只选中的文字内部,而不选取外面细的波纹边界;
使用菜单“选择”——“羽化”,1像素;
按D键,使前景为黑色;
按Alt+Delete键,用前景色黑色填充选区;
按Ctrl+D键,取消当前选区;
使用菜单“图像”——“模式”——“索引颜色”;
使用菜单“图像”——“模式”——“颜色表”,修改颜色表,选择“黑体”作为颜色表;得如图效果!
【彩塑字操作步骤】
使用菜单“文件”——“新建”,在Photoshop中新建一张300*200像素的图片;
按D键,默认前景色为黑,背景色为白;
在“通道”窗口(F5可控制层窗口的显示/关闭)下方选“新建通道”按钮,新建的通道是全黑的,此时你会发现前景色与背景色自动交换了,“通道”与“图层”黑白正好颠倒;
选工具栏中的“文字工具”,在新建的通道中写上“学海无涯”几个大字,选一种较粗的字体为好;
保持文字被选中状态,即文字边框出现行走的蚂蚁线;(如果蚂蚁线已消失,则使用菜单“选择”——“载入通道”,载入Alpha 1通道)
使用菜单“滤镜”——“模糊”——“高斯模糊”,2.2像素左右;
回到“层”窗口的背景图层,此时最明显的特征是背景又变为白色;
保持文字被选中状态(即行走的蚂蚁线不消失),使用菜单“滤镜”——“渲染”——“光照效果”,光照类型点光,纹理通道Alpha 1(就是刚才新建的通道),其它效果可按默认;(注:到这步为止我们完成了塑料字特效的制作)
选工具栏中的“渐变工具”,双击渐变工具,在选项对话框窗口(F8可控制其显示/关闭)中选“透明彩虹渐变”,把“正常”类型改为“颜色”;
使用渐变工具给文字加色彩,渐变方向从左到右。即可得想要的效果;
【雕刻字操作步骤】
使用菜单“文件”——“新建”,在Photoshop中新建一张420*300像素的图片;
使用菜单“滤镜”——“杂色”——“添加杂色”,数量999,平均分布;
使用菜单“滤镜”——“模糊”——“动感模糊”,距离40;
使用菜单“滤镜”——“扭曲”——“旋转扭曲”,数值36;
使用菜单“滤镜”——“纹理”——“纹理化”,纹理“沙岩”,比例缩放77%,凸现3,光照方向“向下”;
使用菜单“图像”——“调整”——“色相/饱和度”,色相41,饱和度25,明度8,着色;(注:以上步骤是用Photoshop制作背景图案的一种方法。)
选工具栏中“文字工具”,输入“厦双十”,字体选较粗的一种;
在文字层按鼠标右键——“效果”,选“斜面和浮雕”,应用,高亮模式“屏幕”,阴影模式“正交叠底”,样式“内斜面”,深度12像素,向下,模糊8;
考无忧小编:
想一次性通过考试还是需要付出点精力滴,童鞋们好好加油复习以上的一级PS操作题!相信大家一定可以一次性通过考试的哟!还有就是一定要舍得投资啦!小伙伴们都问买什么资料好?我想给大家建议的是买和考试相似的资料就好,也就是电脑题库或者参加培训班。不知道在哪里找吗?考无忧小编给大家推荐考无忧网校的计算机等级考试题库!
文章推荐:
2018年全国计算机等级考试题库“二级MS Office 高级应用考试大纲”
全国计算机等级考试报考成功后可以退费吗?(内附计算机等级考试题库)
温馨提示:
考试想拿高分吗?更多计算机等级考试题库二级ms office试题请点击查看>>>二级ms office
想要了解更多的计算机等级考试题库请点击下载>>>计算机等级考试题库
想知道更多关于计算机等级考试题库的最新资讯吗?点击进入>>>计算机等级考试题库资讯