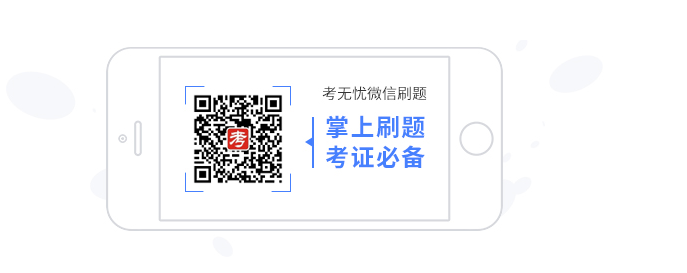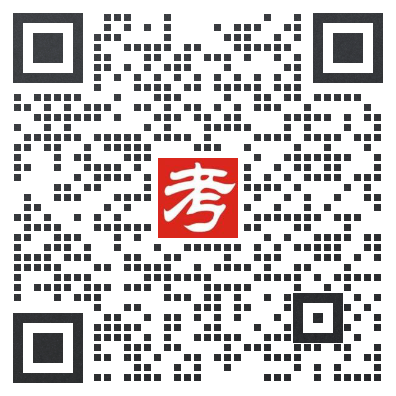问:等级考试中如何使用Access窗体?
考无忧小编解答:
窗体设计
与设计报表类似,用户也可以采用多种方式创建数据库中的窗体。Access 2003 提供了9种创建窗体的方式。如下图的【新建窗体】对话框列出的示。
1. 窗体设计概述
⑴ 工具栏
⑵ 工作区
⑶ 工具箱
⑷ 属性窗口
⑸ 字段列表
2. 使用自动创建窗体向导创建窗体
在Access 2003 中,表是由字段和记录构成的。类似地,窗体的基本构件就是“控件”。控件比构成表的字段和记录更灵活些,它能包含数据,运行一项任务,或是通过添加诸如直线或矩形之类的图形元素来强化窗体设计,还可以在窗体上使用许多不同种类的控件,包括复选框、矩形块、文本框、分页符、选项按钮、下拉列表框等。
自动创建窗体向导创建的窗体包含窗体所依据的表中的所有字段的控件。当字段显示在窗体中时,Access 2003 会给窗体添加两类控件:文本框和标签。
⑴ 纵栏式窗体
在纵栏式布局中,每次仅能看到一个记录。文本框及所附标签并排显示在两栏中。标签显示在每个文本框的左面并标识文本框中的数据。
⑵ 表格式窗体
在表格式布局里,标签显示于窗体顶端,而各字段的值则出现在标签下方的表格里,而且可同时显示多条记录。
⑶ 数据表窗体
数据库表布局同样以行和列的形式显示数据,所以窗体类似于在数据表视图下显示的表,纵栏式和表格式布局中的一些窗体格式在数据表布局里无法使用。相对于数据表视图而言,数据表窗体具有自定义的窗体方式。
3. 使用窗体向导创建窗体
使用窗体向导来创建窗体,格式将比自动创建窗体要丰富一些。
首先选择新建窗体中的【窗体向导】,可确定要使用的表。
确定窗体上使用哪些字段。
4. 使用图表向导创建窗体
以上所创建的窗体,大都以数据形式为主。为了使窗体更形象,或为了特殊需要,可以使用图表向导来创建带有图表的窗体。
窗体的功能
窗体和报表都用于数据库中数据的维护,但两者的作用是不同的。窗体主要用来输入数据,报表则用来输出数据。具体来说,窗体具有以下几种功能:
◆ 数据的显示与编辑 窗体的最基本功能是显示与编辑数据。窗体可以显示来自多个数据表中的数据。此外,用户可以利用窗体对数据库中的相关数据进行添加、删除和修改,并可以设置数据的属性。用窗体来显示并浏览数据比用表和查询的数据表格式显示数据更加灵活,不过窗体每次只能浏览一条记录。
◆ 数据输入 用户可以根据需要设计窗体,作为数据库中数据输入的接口,这种方式可以节省数据录入的时间并提高数据输入的准确度。窗体的数据输入功能,是它与报表的主要区别。
◆ 应用程序流控制 与VB窗体类似,Access 2003 中的窗体也可以与函数、子程序相结合。在每个窗体中,用户可以使用VBA编写代码,并利用代码执行相应的功能。
◆ 信息显示和数据打印 在窗体中可以显示一些警告或解释信息。此外,窗体也可以用来执行打印数据库数据的功能。
使用设计视图创建窗体
在创建窗体的各种方法中,更多的时候是使用设计视图来创建窗体,因为这种方法更为灵活直观。
其一般步骤是打开窗体设计视图、添加控件、控件更改,然后可以对控件进行移动、改变大小、删除、设置边框、阴影和粗体、斜体等特殊字体效果等操作,来更改控件的外观。另外,通过属性对话框,可以对控件或工作区部分的诸如格式、数据事件等属性进行设置。
下面以【订单】表为例,使用设计视图创建一个简单窗体。
再看一例:创建“雇员销售窗体”
下面是创建的窗体:
之前建立的订单及明细查询
创建子窗体
如同存在子报表一样,也有子窗体。子窗体是指在一个窗体中插入的窗体。将多个窗体合并时,其中一个窗体作为主窗体,其余作为子窗体。主窗体和子窗体一般有三种关系:
◆ 主窗体中多个子窗体的数据来自不相关的记录源。在这种情况下,非结合型主窗体只是作为多个子窗体的集合。
◆ 主窗体和子窗体数据来自相同的数据源。
◆ 主窗体和子窗体数据来自相关的数据源。
当子窗体只显示与主窗体相关的记录时,意味着主窗体和子窗体是同步的。要实现同步,作为窗体基础的表或查询与子窗体的基础表或查询之间必须是一对多关系。作为主窗体基础的表必须是一对多关系中的“一”,而作为子窗体基础的表必须是一对多关系中的“多”。
窗体中数据的操作
创建完窗体之后,可以对窗体中的数据进行进一步操作,如数据的查看、添加以及修改、删除等。除此之外,还可以对数据进行查找、排序和筛选等。
在窗体的操作中,有些操作不会更改窗体中的记录,当然也就不会更改创建窗体所依据的表或查询中的数据。如:数据的查看、数据的排序和查找。而有些操作则会更改窗体中的数据,从而也会更改创建窗体所依据的表或查询中的数据。如:记录的添加、删除和修改。
请看【窗体视图】工具栏。其中的主要的特殊操作按钮有:
视图、升/降序、按选定内容筛选、按窗体筛选、应用筛选、新记录、删除记录、属性、数据库窗口、新对象等。
◆ 按选定内容筛选 在窗体中选定某个数据的部分或全部,单击此按钮,屏幕可显示符合选定内容的所有记录。
◆ 按窗体筛选 弹出对话框,单击任一字段名,会出现一个下三角按钮,单击之,在下拉列表中会显示窗体中该字段对应的所有值,供用户选择。
◆ 应用筛选 在建立筛选后,单击此按钮,可以进行筛选。再次单击,返回。
◆ 新记录 单击此按钮,系统将窗体中所有字段对应值置空,当前记录号加1,可添加记录。
◆ 删除记录 选择要删除的记录后,单击此按钮,将删除所选的记录,且窗体自动显示下一条记录。
◆ 筛选目标 可以直接在【筛选目标】文本框中输入数值进行筛选。
◆ 高级筛选 如果希望进行较复杂的筛选,则需要使用高级筛选方式。选择【记录】|【筛选】|【高级筛选/排序】命令,此时弹出【筛选】窗口。其操作类似如建立一个查询。
◆ 窗体的预览和打印
与报表的情况类似,用户可进行窗体的预览和打印。在打印窗体之前,最好使用打印预览功能对窗体进行预览,然后打印,以上操作可通过单击工具栏上的【打印预览】、【打印】按钮来完成。如果需要对页面或打印机进行设置,可以选择【文件】|【页面设置】命令或【打印】命令进行操作。
考无忧小编推荐:
更多计算机等级考试真题及答案>>>点击查看
想知道更多关于计算机等级报考指南、考试时间和考试信息的最新资讯在这里>>>点击查看