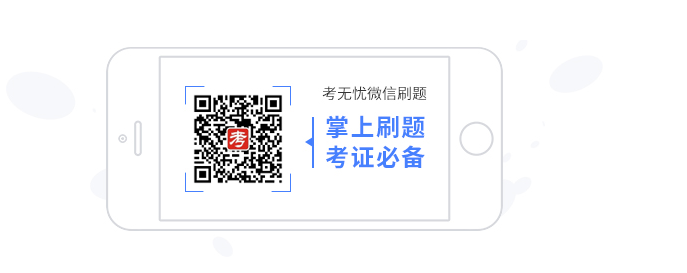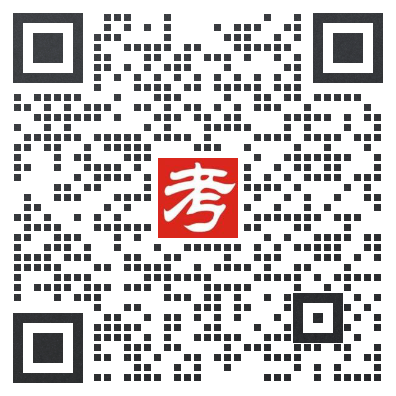五、演示文稿题
28 [简答题]
打开考生文件夹下的演示文稿yswg.pptx,按照下列要求完成对此文稿的修饰并保存。


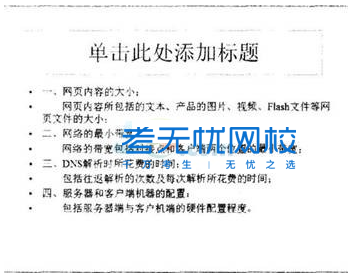

1.使用“穿越”主题修饰全文,将全部幻灯片的切换方案设置成“涡流”,效果选项为“自顶部”。放映方式为“观众自行浏览”。
2.在第一张幻灯片之前插入版式为“两栏内容”的新幻灯片,标题键入“互联网的8秒原则”,将第二张幻灯片的首段文本移入第一张幻灯片左侧内容区。将考生文件夹下的图片文件ppt1.png插入到第一张幻灯片右侧内容区。文本动画设置为“进入”、“棋盘”,效果选项为“下”。第二张幻灯片剩余文本全部删除,标题为“决定页面显示速度的因素”,内容区插入5行2列表格,表格第1行第l、2列内容依次为“因素”和“内容”,根据第三张幻灯片的内容按顺序将四个因素及其内容填入表格的第2~5行。删除第三张幻灼‘片,第三张幻灯片的版式改为“两栏内容”,将考生文件夹下的图片文件ppt2.jpe9插入到第三张幻灯片右侧内容区,标题为“解决方法”。
参考解析:
1.【操作步骤】步骤1:通过“答题”菜单打开演示文稿yswg.pptx,在【设计】功能区的【主题】组中,单击“其他”下三角按钮,在展开的主题库中选择“穿越”。
步骤2:为全部幻灯片设置切换方案。选中第一张幻灯片,在【切换】功能区的【切换到此幻灯片】组中单击“其他”下三角按钮,在展开的效果样式库中选择“华丽型”下的“涡流”,单击“效果选项”按钮,从弹出的下拉列表中选择“自顶部”,再单击【计时】组中的“全部应用”按钮。如图16.2所示。

步骤3:在【幻灯片放映】功能区的【设置】组中单击“设置幻灯片放映”按钮,弹出“设置放映方式”对话框,在“放映类型”选项下单击“观众自行浏览(窗口)”单选按钮,再单击“确定”按钮。
2.【操作步骤】
步骤1:在“幻灯片”窗口,单击第一张幻灯片的上方,在【开始】功能区的【幻灯片】组中,单击“新建幻灯片”下拉按钮,从弹出的下拉列表中选择“两栏内容”,在标题文本区输人标题为“互联网的8秒原则”,选中第二张幻灯片的首段文本,单击【开始】功能区【剪贴板】组中的“剪切”按钮,将鼠标光标定位到第一张幻灯片的左侧内容区,单击“粘贴”按钮。步骤2:在第一张幻灯片的在右侧内容区,单击“插入来自文件的图片”按钮,弹出“插入图片”对话框,从考生文件夹下选择图片文件“ppt1.png”,单击“插入”按钮。
步骤3:选中第一张幻灯片的左侧文本,在【动画】功能区的【动画】组中,单击“其他”下三角按钮,在弹出的下拉列表中选择“更多进人效果”命令,弹出“更多进入效果”对话框,选择“基本型”下的“棋盘”,单击“确定”按钮,单击“效果选项”按钮,从弹出的下拉列表中选择“下”。
步骤4:选中第二张幻灯片剩余文本.按“Back—space”键删除剩余文本。在标题文本区中输入标题“决定页面显示速度的因素”。单击文本内容区的“插入表格”按钮,弹出“插入表格”对话框,在“列数”微调框中输入“2”,在“行数”微调框中输人“5”单击“确定”按钮。
步骤5:在上述表格的第l行第l、2列依次输入“因素”和“内容”;选中第三张幻灯片文本内容的第一个因素,单击【开始】功能区【剪贴板】组中的“剪切”按钮,将鼠标光标定位到第二张幻灯片表格的第2行第l列,单击“粘贴”按钮,选中第一个因素下的内容,按同样的方法填入到表格的第2行第2列。按照此方法将第三张幻灯片其他的三个因素及其内容填入表格的第3~5行。
步骤6:在“幻灯片”窗口中选择第三张幻灯片,右击,在弹出的快捷菜单中选择“删除幻灯片”命令,即可将选择的幻灯片删除。
步骤7:选中第三张幻灯片,在【开始】功能区的【幻灯片】组中单击“版式”按钮,在弹出的下拉列表中选择“两栏内容”。在右侧内容区,单击“插入来自文件的图片”按钮,弹出“插入图片”对话框,从考生文件夹下选择图片文件ppt2.jP9,单击“插入”按钮。在标题文本区输入标题为“解决方法”。
步骤8:保存演示文稿。
考无忧小编推荐:
更多计算机等级考试真题及答案>>>点击查看
想知道更多关于计算机等级报考指南、考试时间和考试信息的最新资讯在这里>>>点击查看