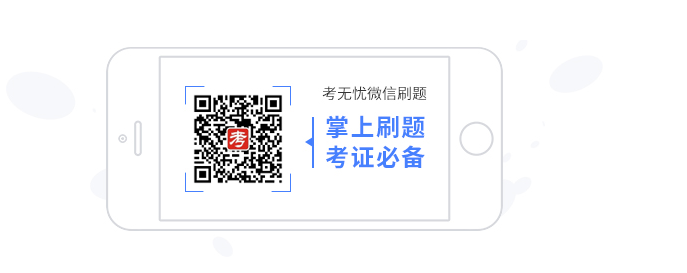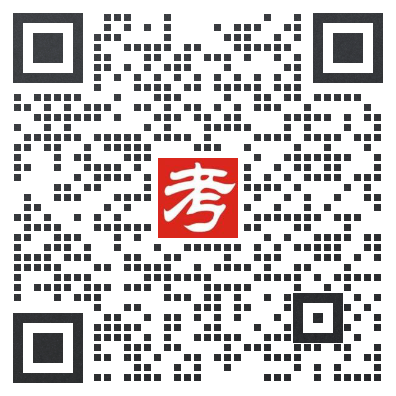三、字处理题
26 [简答题]
在考生文件夹下,打开文档WORD2.DOCX,按照要求完成下列操作并以该文件名(WORD2.DOCX)保存文档。
【文档开始】
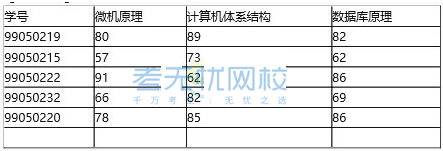
【文档结束】
(1)在表格最后一行的“学号”列中输入“平均分”;并在最后一行相应单元格内填入该门课的平均分。将表中的第2至第6行按照学号的升序排序。(2)表格中的所有内容设置为五号宋体、水平居中;设置表格列宽为3厘米、表格居中;设置外框线为1.5磅蓝色(标准色)双窄线、内框线为l磅蓝色(标准色)单实线、表格第一行底纹为“橙色,强调文字颜色6,淡色60%”。
参考解析:
(1)【解题步骤】步骤1:通过“答题”菜单打开WORD2.DOCX文件,按题目要求为表格输入内容。单击表格最后一行学号列,输入“平均分”。步骤2:按题目要求利用公式计算表格平均分行内容。单击表格最后一行第2列,在【表格工具】|【布局】选项卡下,在【数据】组中,单击“fx公式”按钮,弹出“公式”对话框,在“公式”中输入“=AVER—AGE(ABOVE)”,单击“确定”按钮返回到编辑界面中。
注:AVERAGE(ABOVE)中的ABOVE表示对上方的数据进行求平均计算,按此步骤反复进行,直到完成所有列的计算。
步骤3:按题目要求对表中内容进行排序。选中表格的第2至第6行,在【布局】选项卡的【数据】组中,单击“排序”按钮,在“排序”对话框中的“主要关键字”中选择“列l”,选中“升序”单选按钮,设置完成后,单击“确定”按钮。
(2)【解题步骤】
步骤1:按题目要求设置表格内容字体。选中整个表格,在【开始】选项卡下,在【字体】组中,单击右侧的下三角对话框启动器,弹出“字体”对话框,单击
“字体”选项卡,在“中文字体”中选择“宋体”,在“字号”中选择“五号”,单击“确定”按钮返回到编辑界面中。
步骤2:按题目要求设置表格中文字对齐方式。选中整个表格,在【开始】选项卡下,在【段落】组中,单击“居中”按钮。
步骤3:按照题目要求设置表格列宽。选中表格,在【表格工具】|【布局】选项卡下,在【单元格大小】组中,单击右侧的下三角对话框启动器,打开“表格属性”对话框,单击“列”选项卡,勾选“指定宽度”,设置其值为“3厘米”,单击“确定”按钮返回到编辑界面中。
步骤4:按题目要求设置表格外框线和内框线属性。单击表格,在【表格工具】|【设计】选项卡下,在【绘图边框】组中设置“笔划粗细”为“l.5磅”,设置“笔样式”为“双窄线”,设置“笔颜色”为“蓝色”,此时鼠标变为“小蜡笔”形状,沿着边框线拖动设置外边框的属性;设置完外框线后按同样方法设置内边框。
(注:当鼠标单击“绘制表格”按钮后,鼠标变为“小蜡笔”形状,选择相应的线型和宽度,沿边框线拖动小蜡笔便可以对边框线属性进行设置。)
步骤5:按题目要求设置单元格底纹。选中表格第一行,右击,弹出快捷菜单,在快捷菜单中选择“边框和底纹”选项,弹出【边框和底纹】对话框,在对话框中选择【底纹】选项卡,然后再“填充”中选择主题颜色为“橙色,强调文字颜色6,淡色60%”,单击“确定”按钮完成设置。
步骤6:保存文件。
考无忧小编推荐:
更多计算机等级考试真题及答案>>>点击查看
想知道更多关于计算机等级报考指南、考试时间和考试信息的最新资讯在这里>>>点击查看