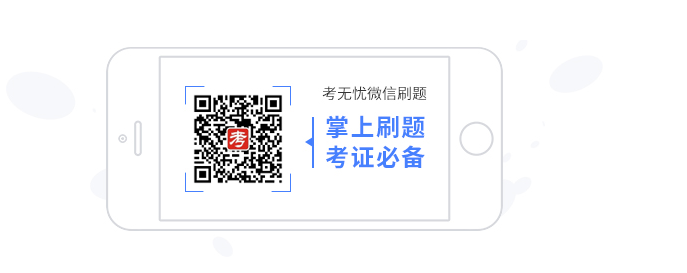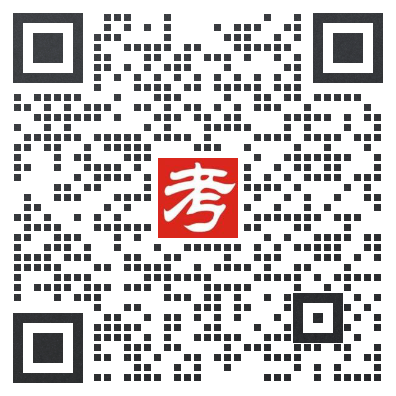五、演示文稿题
28 [简答题]
打开考生文件夹下的演示文稿yswg.pptx,按照下列要求完成对此文稿的修饰并保存。

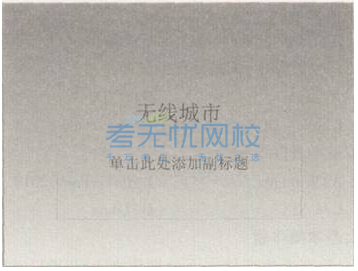
1.使用“华丽”主题修饰全文,将全部幻灯片的切换方案设置成“涡流”,效果选项为“自顶部”。
2.第一张幻灯片前插入版式为“两栏内容”的新幻灯片,将考生文件夹下ppt1.jP9的图片放在第一张幻灯片右侧内容区,将第二张幻灯片的文本移入第一张幻灯片左侧内容区,标题输入“畅想无线城市的生活便捷”,文本动画设置为“进入”、“棋盘”,效果选项为“下”,图片动画设置为“进入”、“飞入”、“自右下部”,动画顺序为先图片后文本。将第二张幻灯片版式改为“比较”,将第三张幻灯片的第二段文本移人第二张幻灯片左侧内容区,将考生文件夹下ppt2.jP9的图片放在第二张幻灯片右侧内容区。将第三张幻灯片版式改为“垂直排列标题与文本”。第四张幻灯片的副标题为“福建无线城市群”,第四张幻灯片的背景设置为“水滴”纹理,使第四张幻灯片成为第一张幻灯片。
参考解析:
1.【解题步骤】步骤1:通过“答题”菜单打开yswg.pptx文件。在【设计】功能区的【主题】组中,单击“其他”下三角按钮,在展开的主题库中选择“华丽”。
步骤2:为全部幻灯片设置切换方案。选中第一张幻灯片,在【切换】功能区的【切换到此幻灯片】组中单击“其他”下三角按钮,在展开的效果样式库中选择“华丽型”下的“涡流”,单击“效果选项”按钮,从弹出的下拉列表中选择“自顶部”,再单击【计时】组中的“全部应用”按钮。
2.【解题步骤】
步骤1:在“幻灯片”窗口,单击第一张幻灯片的上方,在【开始】功能区的【幻灯片】组中,单击“新建幻灯片”下拉按钮,从弹出的下拉列表中选择“两栏内容”。
步骤2:在第一张幻灯片右侧内容区,单击“插入来自文件的图片”按钮,弹出“插入图片”对话框,从考生文件夹下选择图片文件“ppt1.jpg”,单击“插入”按钮。
步骤3:选中第二张幻灯片的文本,单击【开始】功能区【剪贴板】组中的“剪切”按钮,将鼠标光标定
位到第一张幻灯片的左侧内容区,单击“粘贴”按钮。在标题中输入“畅想无线城市的生活便捷”。
步骤4:选中第一张幻灯片的文本,在【动画】功能区的【动画】组中,单击“其他”下三角按钮,在展开的效果样式库中选择“更多进入效果”选项,弹出的“更改进入效果”对话框,在“基本型”中选择“飞入”,单击“确定”按钮。如图l8.2所示。在【动画】组中,单击“效果选项”按钮,从弹出的下拉列表中选择“下”。
步骤5:参考步骤4的动画设置,将第一张幻灯片的图片动画设置为“进入”、“飞入”,效果选项为“自右下部”。在【动画】功能区的【计时】组中,单击“对动画重新排序”下的“向前移动”按钮,即可使动画顺序为先图片后文本。
步骤6:选中第二张幻灯片,在【开始】功能区的【幻灯片】组中单击“版式”按钮,在弹出的下拉列表中选择“比较”。选中第三张幻灯片的第二段文本,单击【开始】功能区【剪贴板】组中的“剪切”按钮,将鼠标光标定位到第二张幻灯片的左侧内容区,单击“粘贴”按钮。在第二张幻灯片右侧内容区,单击“插入来自文件的图片”按钮,弹出“插入图片”对话框,从考生文件夹下选择图片文件“ppt2.jpg”,单击“插入”按钮。
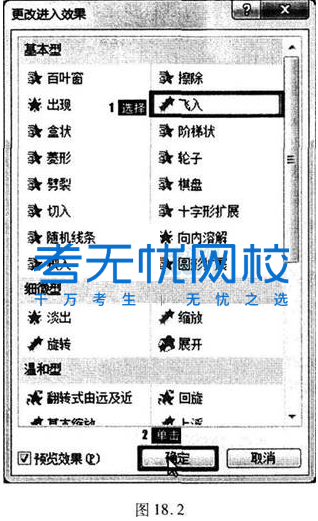
步骤7:选中第三张幻灯片,在【开始】功能区的【幻灯片】组中单击“版式”按钮,在弹出的下拉列表中选择“垂直排列标题与文本”。
步骤8:在第四张幻灯片的副标题中输入“福建无线城市群”。单击【设计】功能区【背景】组中的“背景样式”按钮,在弹出的下拉列表中选择“设置背景格式”命令,弹出“设置背景格式”对话框,在“填充”选项卡下单击“图片或纹理填充”单选按钮,单击“纹理”按钮,从弹出的下拉列表中选择“水滴”,单击“关闭”按钮。
步骤9:选中第四张幻灯片,右击,在弹出的快捷菜单中选择“剪切”,将鼠标移动到第一张幻灯片之前,右击,在弹出的快捷菜单中选择“粘贴”。
步骤10:保存演示文稿。
考无忧小编推荐:
更多计算机等级考试真题及答案>>>点击查看
想知道更多关于计算机等级报考指南、考试时间和考试信息的最新资讯在这里>>>点击查看