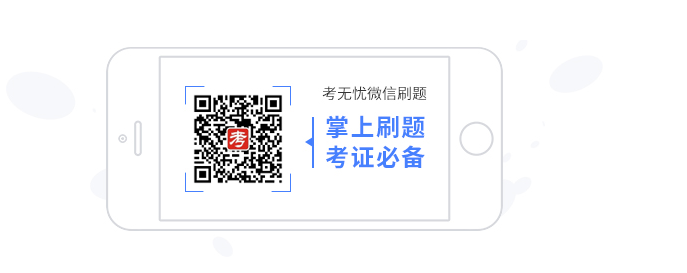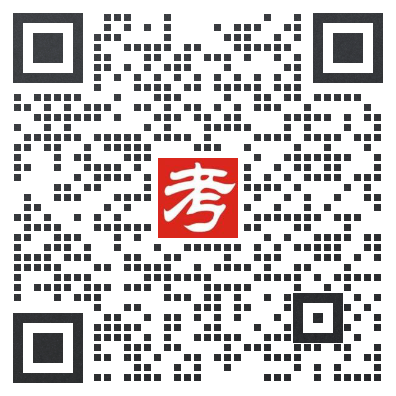二、字处理题
某高校学生会计划举办一场“大学生网络创业交流会”的活动,拟邀请部分专家和老师给在校学生进行演讲.因此,校学生会外联部需制作一批邀请函,并分别递送给相关的专家和老师。
大学生网络创业交流会
邀请函
尊敬的 (老师):
校学生会兹定于2013年10月22日,在本校大礼堂举办“大学生网络创业交流会”的活动,并设立了分会场演讲主题的时间,特邀请您为我校学生进行指导和培训。
谢谢您对我校学生会工作的大力支持。
校学生会 外联部
2013年9月8日
请按如下要求,完成邀请函的制作.
(1)调整文档版面,要求页面高度18厘米、宽度30厘米,页边距(上、下)为2厘米,页边距(左、右)为3厘米.
(2)将考生文件夹下的图片“背景图片.jpg”设置为邀请函背景.
(3)根据“Word-邀请函参考样式.docx”文件,调整邀请函中内容文字的字体、字号和颜色.
(4)调整邀请函中内容文字段落对齐方式.
(5)根据页面布局需要,调整邀请函中“大学生网络创业交流会”和“邀请函”两个段落的间距.
(6)在“尊敬的”和“(老师)”文字之间,插入拟邀请的专家和老师姓名,拟邀请的专家和老师姓名在考生文件夹下的“通讯录.xlsx”文件中.每页邀请函中只能包含1位专家或老师的姓名,所有的邀请函页面请另外保存在一个名为“word-邀请函.docx”文件中.
(7)邀请函文档制作完成后,请保存“word.docx”文件.
参考解析:
(1)【解题步骤】
步骤l:启动考生文件夹下的WORD.DOCX文件。步骤2:根据题目要求,调整文档版面。单击【页面布局】选项卡下【页面设置】组中的“对话框启动器”按钮,弹出“页面设置”对话框。切换至“纸张”选项卡,在“高度”微调框中设置高度为“l8厘米”,在宽度微调框中设置宽度为“30厘米”,单击“确定”按钮,如图2.1所示。‘

步骤3:切换至“页边距”选项卡,在“上”微调框和“下”微调框中皆设置为“2厘米”,在“左”微调框和“右”微调框中皆设置为“3厘米”,如图2.2所示。设置完毕后单击“确定”按钮即可。
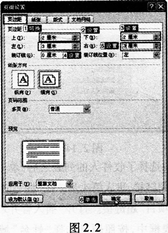
(2)【解题步骤】
步骤l:单击【页面布局】选项卡下【页面背景】组中的“页面颜色”下拉按钮,在弹出的下拉列表中选择“填充效果”,弹出“填充效果”对话框,切换至“图片”选项卡。
步骤2:从目标文件夹下选择“背景图片.jp9”,单击“插入”按钮,返回到“填充效果”对话框,单击“确定”按钮即可完成设置,如图2.3所示。

(3)【解题步骤】
步骤l:选中标题,单击【开始】选项卡下【段落】组中的“居中”按钮。再选中“大学生网络创业交流会”,单击【开始】选项卡下【字体】组中的“对话框启动器”按钮,弹出“字体”对话框。切换至“字体”选项卡,设置“中文字体”为“微软雅黑”、“字号”为“二号”、“字
体颜色”为“蓝色”。实际效果如图2.4所示。
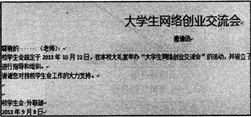
图2.4
步骤2:按照同样的方式,设置“邀请函”字体为“微软雅黑”、字号为“二号”、字体颜色为“自动”。最后选中正文部分,字体设置为“微软雅黑”,字号为“五号”,字体颜色为“自动”,实际效果如图2.5所示。
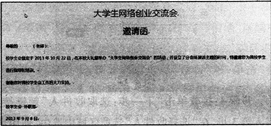
图2.5
(4)【解题步骤】
步骤l:选中如图2.6所示的文档内容。
步骤2:单击【开始】选项卡下【段落】组中的“对话框启动器”按钮,弹出“段落”对话框,切换至“缩进和间距”选项卡,单击“缩进”组中的“特殊格式”下拉按钮,在弹出的下拉列表框中选择“首行缩进”,在“磅值”微调框中调整磅值为“2字符”,单击“确定”按钮,如图2.7所示。

图2.6
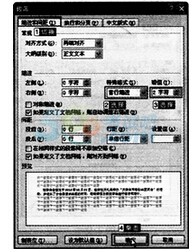
图2.7
步骤3:选中文档最后两行的文字内容,单击【开始】选项卡下【段落】组中“文本右对齐”按钮,设置后的效果如图2.8所示。.
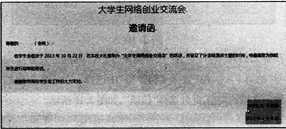
图2.8
(5)【解题步骤】
步骤:选中“大学生网络创业交流会”和“邀请函”,单击【开始】选项卡下【段落】组中的“对话框启动器”按钮,弹出“段落”对话框,切换至“缩进和间距”选项卡,在“间距”组中设置“段前”和“段后”分别为“0.5行”,如图2.9所示。设置完毕后单击“确定”按钮即可。
(6)【解题步骤】
步骤l:把鼠标定位在“尊敬的”和“(老师)”文字之间,在【邮件】选项卡下【开始邮件合并】组中,单击“开始邮件合并”按钮,在弹出的下拉列表中选择“邮件合并分步向导”命令,如图2.10所示。
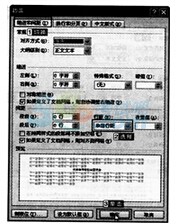
图2.9
图2.10
步骤2:打开“邮件合并”任务窗格,进入“邮件合并分步向导”的第l步。在“选择文档类型”中选择—个希望创建的输出文档的类型,此处选择“信函”,如图2.Il所示。
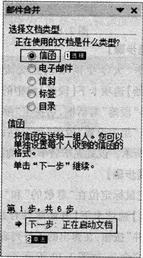
图2.11
步骤3:单击“下一步:正在启动文档’’超链接,进入“邮件合并分步向导”的第2步,在“选择开始文档”选项区域中选中“使用当前文档”单选按钮,以当前文
档作为邮件合并的主文档,如图2.12所示。
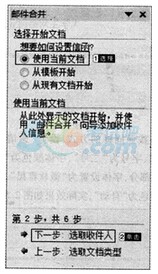
图2.12
步骤4:接着单击“下一步:选取收件人”超链接,进入第3步,在“选择收件人”选项区域中选中“使用现有列表”单选按钮,如图2.13所示。
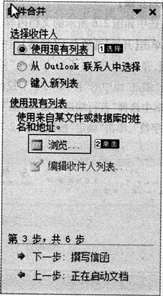
图2.13
步骤5:然后单击“浏览”超链接,打开“选取数据源”对话框,选择“通讯录.xlsx”文件后单击“打开”按钮,进入“邮件合并收件人”对话框,单击“确定”按钮完成现有工作表的链接工作,如图2.14所示。
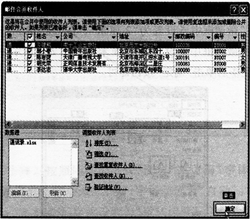
图2.14
步骤6:选择了收件人的列表之后,单击“下一步:撰写信函”超链接,进入第4步。在“撰写信函”区域中单击“其他项目”超链接。打开“插入合并域”对话框,在“域”列表框中,按照题意选择“姓名”域,单击“插入”按钮,如图2.15所示。插入完所需的域后,单击“关闭”按钮,关闭“插入合并域”对话框。文档中的相应位置就会出现已插入的域标记,如图2.16所示。
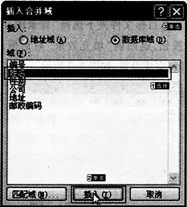
图2.15
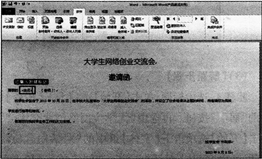
图2.16
步骤7:在“邮件合并”任务窗格中,单击“下一步:预览信函”超链接,进入第5步。在“预览信函”选项区域中,单击“<<”或“>>”按钮,可查看具有不同邀请人的姓名和称谓的信函,如图2.17所示。
步骤8:预览并处理输出文档后,单击“下一步:完成合并”超链接,进入“邮件合并分步向导”的最后一步。此处,我们单击“编辑单个信函”超链接,打开“合并到新文档”对话框,在“合并记录”选项区域中,选中“全部”单选按钮,如图2.18所示。


图2.17图2.18
步骤9:设置完后单击“确定”按钮,即可在文中看到,每页邀请函中只包含1位专家或老师的姓名。单击【文件】选项卡下的“另存为”按钮保存文件名为“Word一邀请函.doCx”。
(7)【解题步骤】
步骤:单击“保存”按钮,保存文件名为“Word.doCx”。
考无忧小编推荐:
更多计算机等级考试真题及答案>>>点击查看
想知道更多关于职称计算机等级的最新资讯吗?>>>点击查看